嘿! 朋友! Excel 这些功能你会用吗
目录
| 章节 | 章节的重点内容 | 备注 |
| 一、填充序列 | 利用序列填充内容 | 1-1 ~ 1-4 |
| 二、动态的年 月 日 和标题 | 1~6:用DATE()函数写日期 | 写函数时记得写‘=’ |
| 报错内容以及解决 | 图2-4-2 下方 需点击查看 | |
| 7~8:微调项 | 【Microsoft】看2-7-5 | |
| 9:解决每个月不同天数而带来的bug | ||
| 10:动态标题 | ||
| 三、自动序号 | 1:自动标注序号 | 根据实际情况写参数 |
| 2:利用上一行的日期填充星期 | ||
| 四、装饰 | 1:给单元格添加字体 边框 图案 | |
| 2:周六周日特殊标记 | ||
| 3:下拉列表(数据验证) | ||
| 五、统计 | 统计内容总数 | 记得用 $ 来锁定单元格 |
本篇将演示以下两种环境(并以WPS为主):
Microsoft
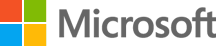
WPS office
成果演示
Microsoft Excel 实机演示
WPS Excel 实机演示
一、填充序列
1、首先我们在一个新建的表格里,横坐标和纵坐标各留出一点所需空间,这里演示就从C4格开始(图1-1)
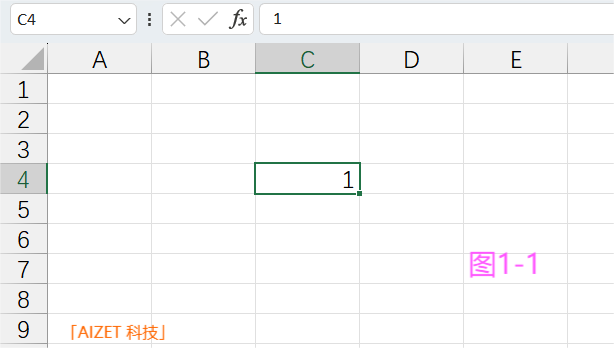
2、【WPS】继续选中该单元格,在上方导航栏找到: 开始-填充-序列(如图1-2-1) 【Microsoft Excel】选中单元格后,在上方导航栏中找到: 开始-编辑-填充-序列(如图1-2-2)
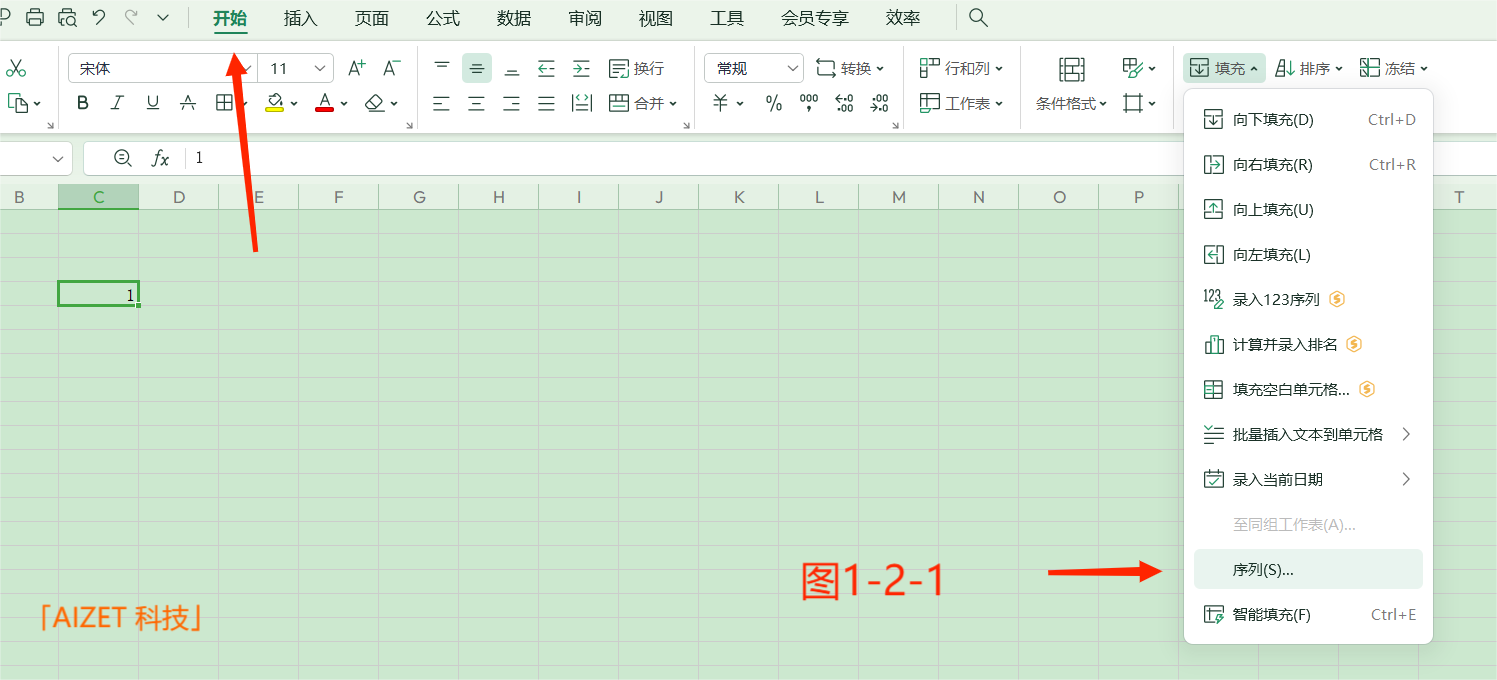
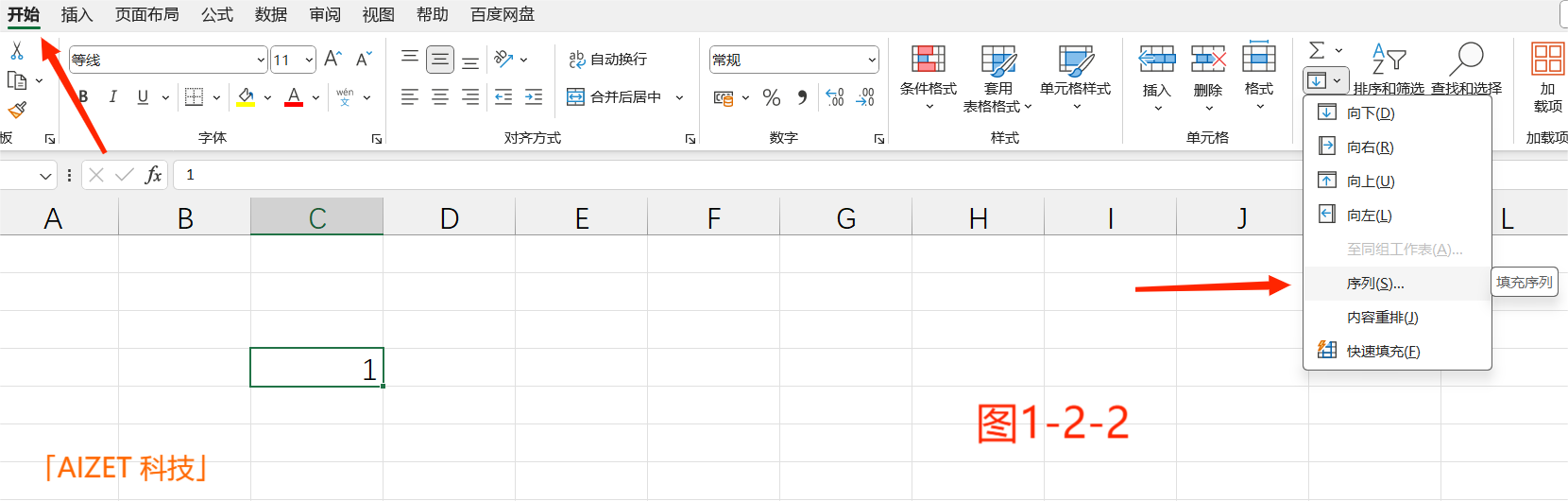
3、在弹窗里找到终止值,输入31点击确定(图1-3)
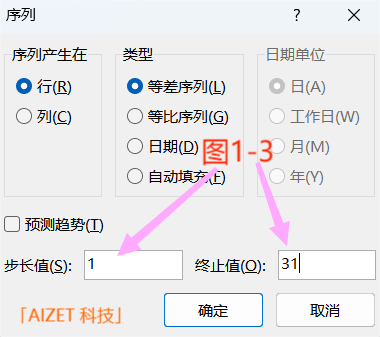
4、这样就得到了如下效果(图1-4)

二、动态的年月日和标题
1、在我们刚刚创建的31个数的上一行的任意位置,写上:XXXX年XX月。(如图2-1)
请注意:年和月的后面留出一个单元格添加微调项
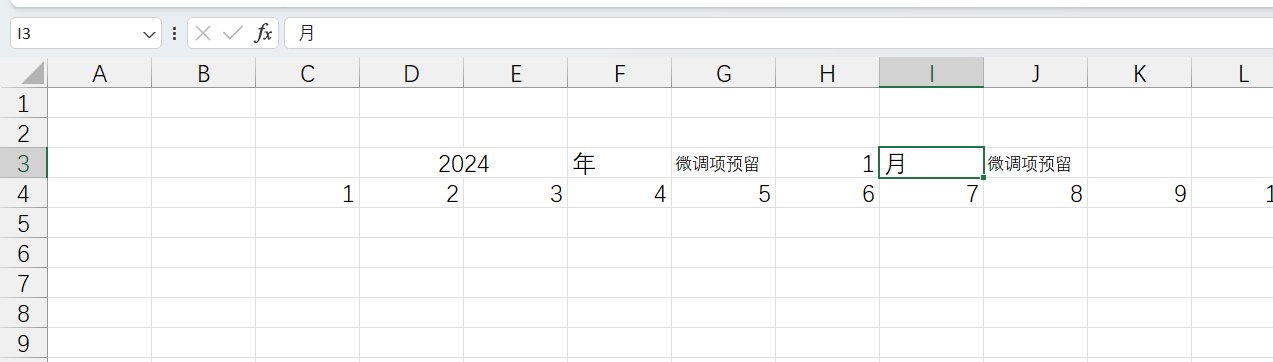
图2-1
2、选中第一天的单元格(C4)清空后写入函数Date(年,月,日):
- =DATE( D3,H3,1)
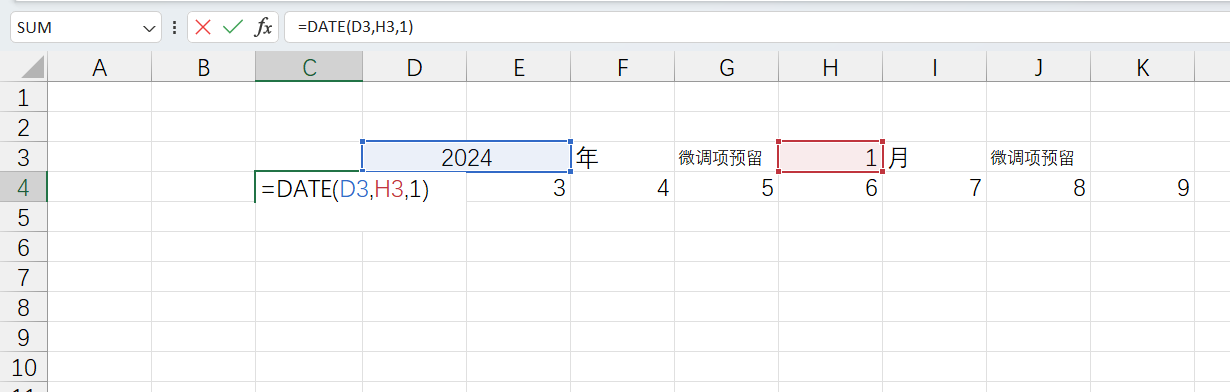
图2-2
3、选中第二天的单元格写入上一天单元格+1的代码:
(下方有报错解决办法)
- =C4+1
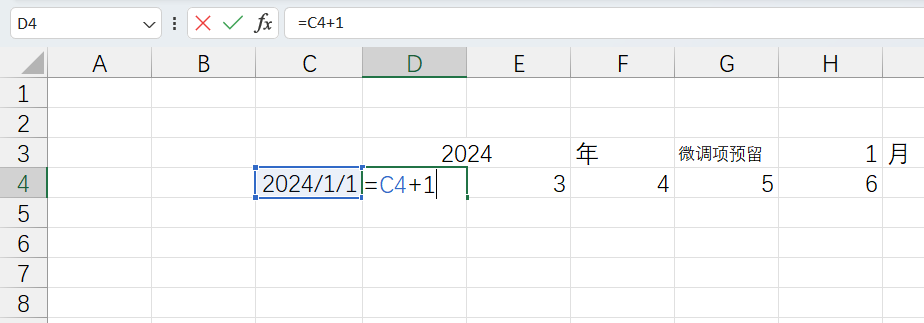
图2-3
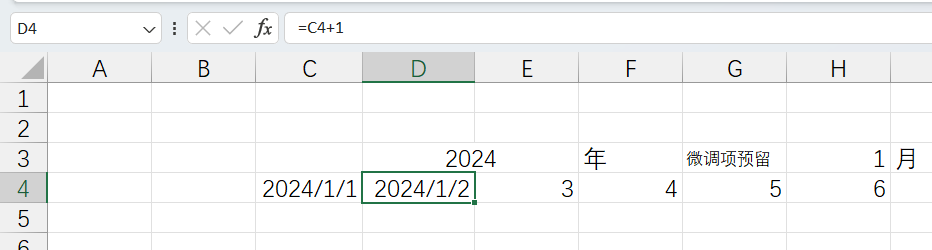
二章节 第三步完成 图2-3-1
4、将光标移动到第二天单元格的右下角,会出现拖拽的+号,按住并一直拖拽到第31天的位置。
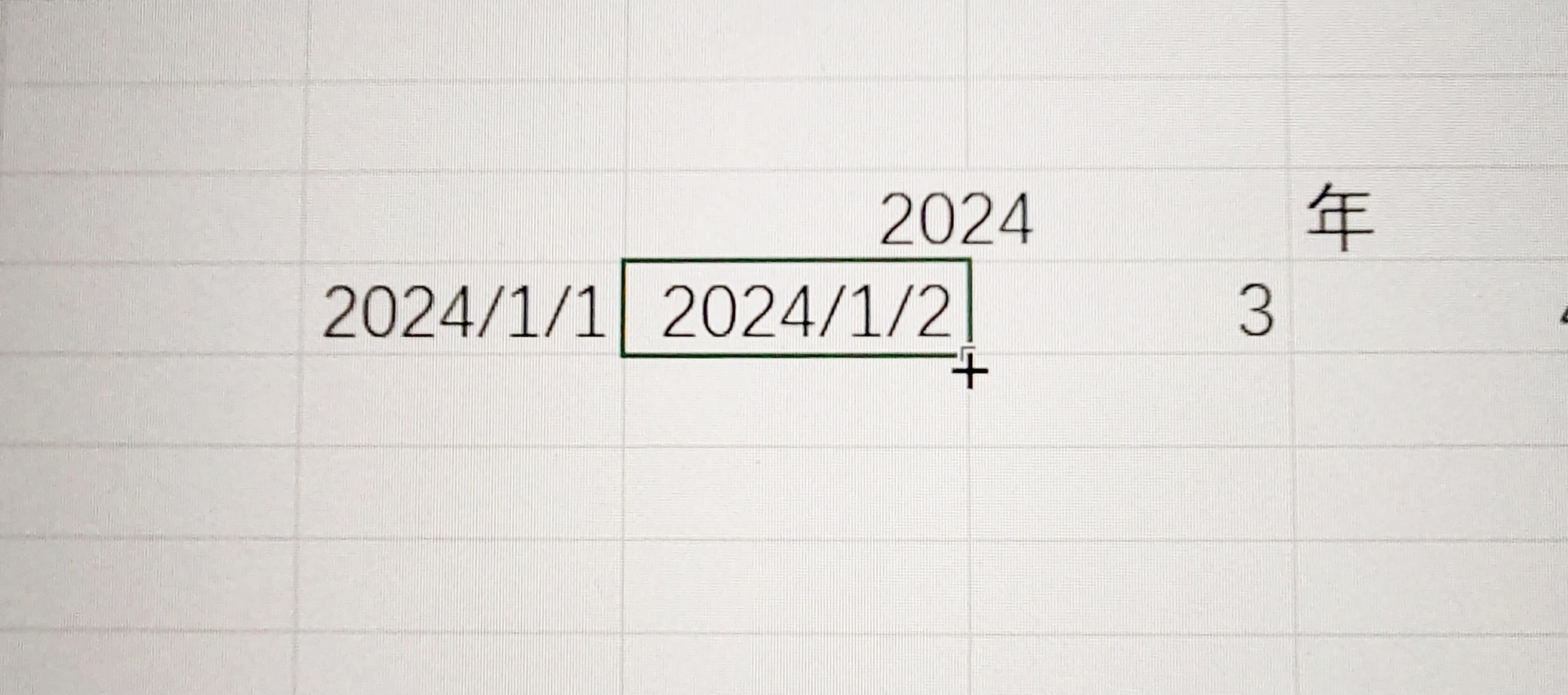
右下角出现拖拽标识 图2-4-1
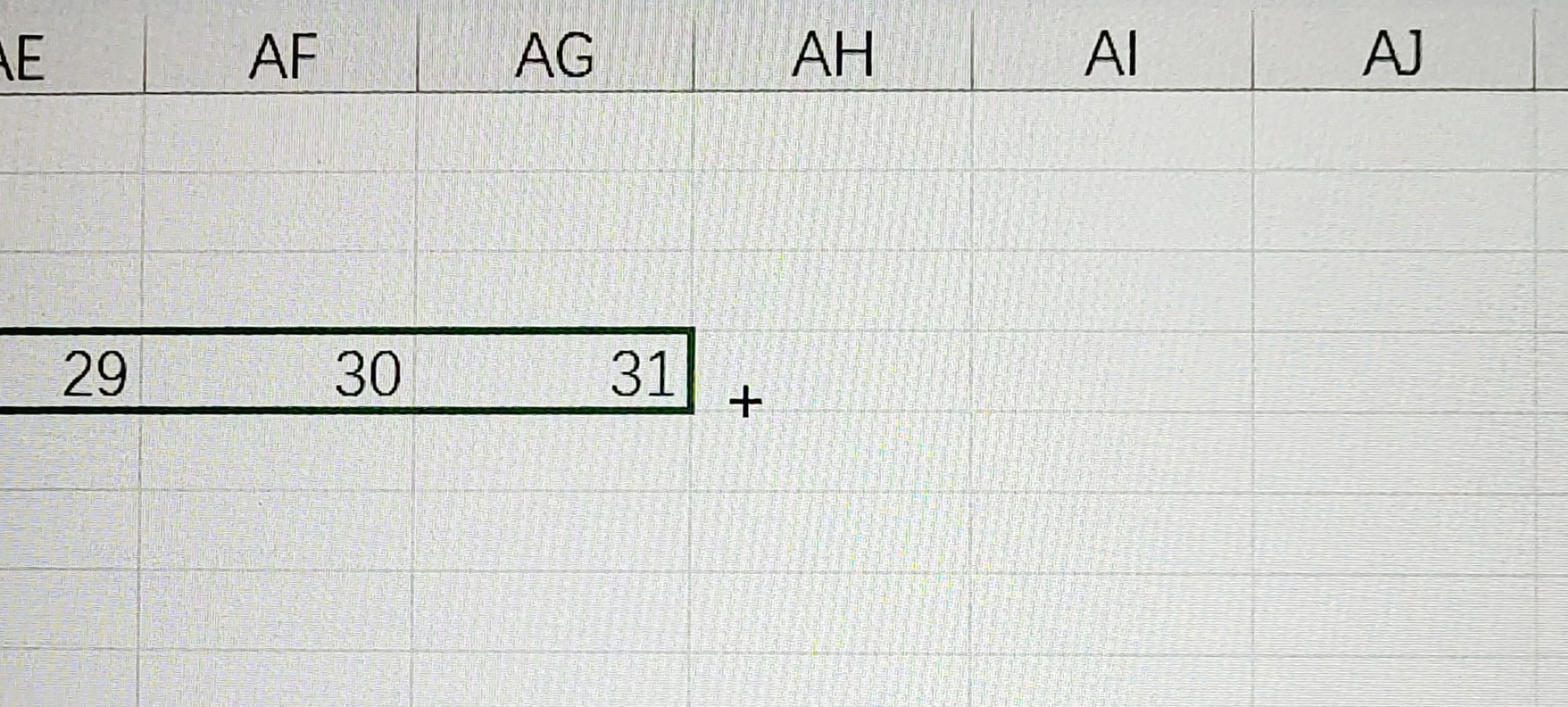
拖拽到31天的位置 图2-4-2
报错原因(点击展开)
| 错误代码 | 错误示例图片 | 原因 | 是否可以忽略 |
| 乱数字 |  |
【WPS】在拖拽时不会自动复制单元格格式。 | 是,因为接下来的设置会覆盖 |
| # |  |
单元格空间过小,系统无法显示 | 是,但列的宽度一定要至少留出2个数字的空间 |
5、表格中第三行已经写年和月了,所以我们第四行只保留天的数字
选中1-31天的单元格(C4:AG4),右键→选择'设置单元格格式'→数字--自定义--类型中填入:d →确定。

设置单元格格式 图2-5-1
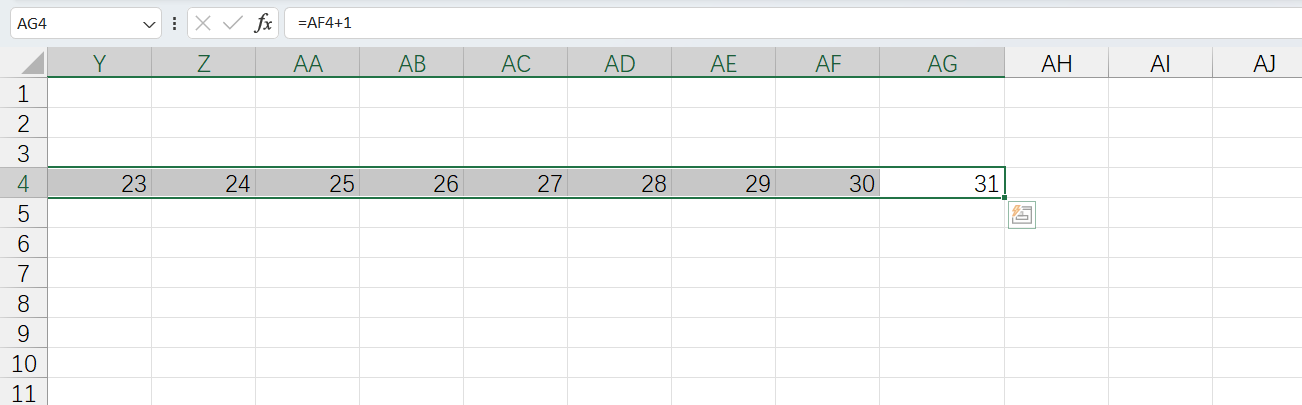
修改格式后 图2-5-2
6、为了使用方便,我们选中1-31天的所有列,一起调整列宽至合适的大小。
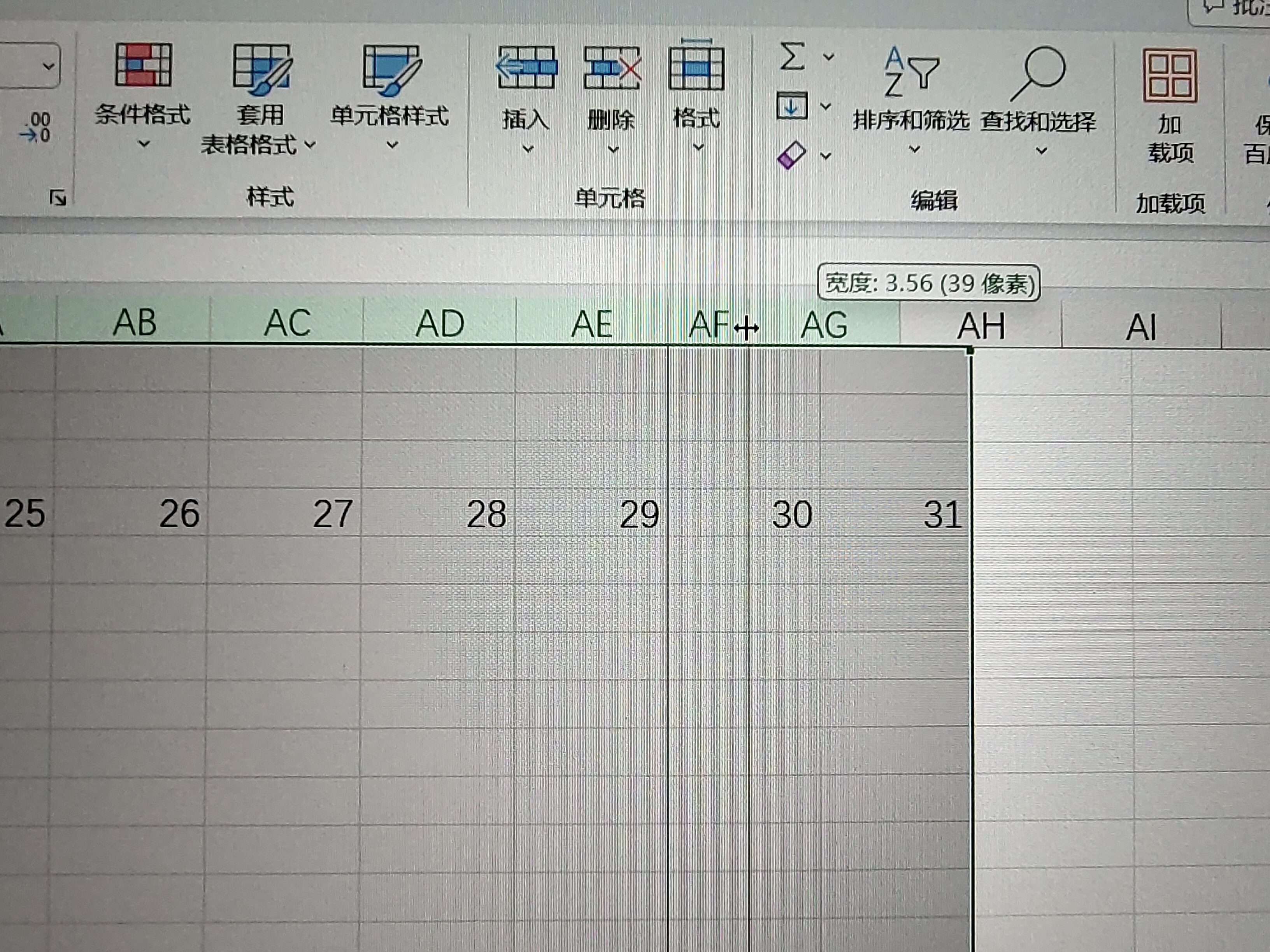
调整列宽 图2-6-1

完成后 图2-6-2
7、微调项
【WPS】环境 插入微调项
【WPS】在上方导航栏找到:插入→窗体--微调项
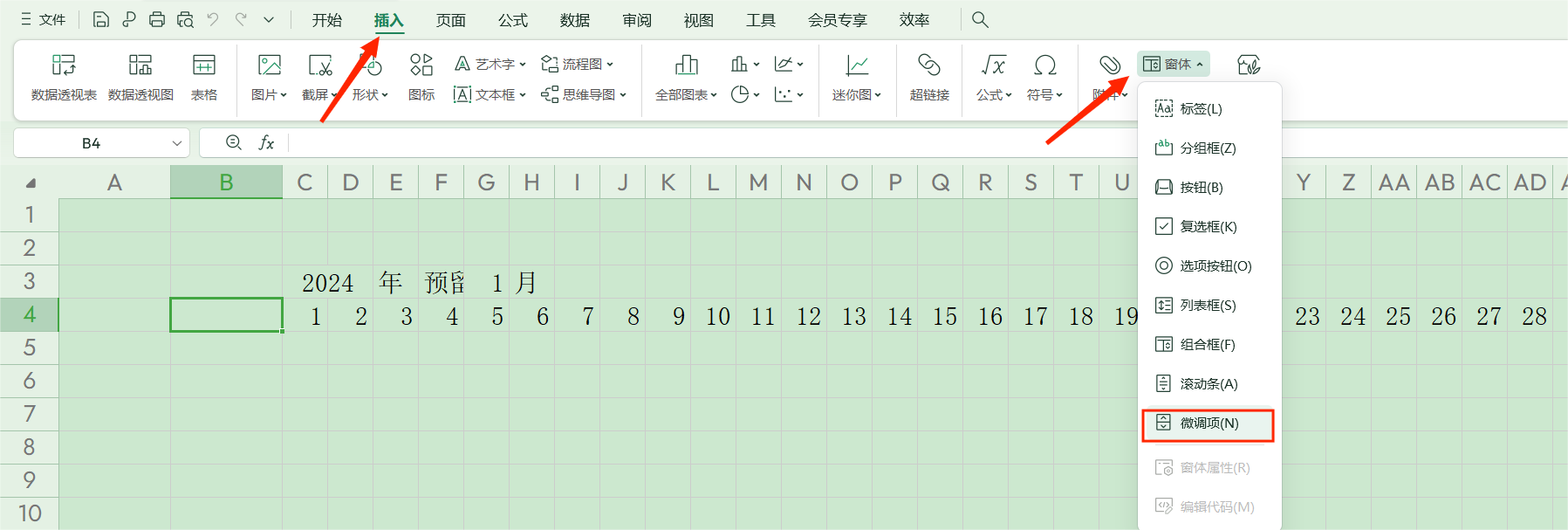
【WPS环境第七步】图2-7-1
【WPS】在第三行预留的位置(也就是F3和I3)画出微调项,如果觉得格小调节行高或列宽
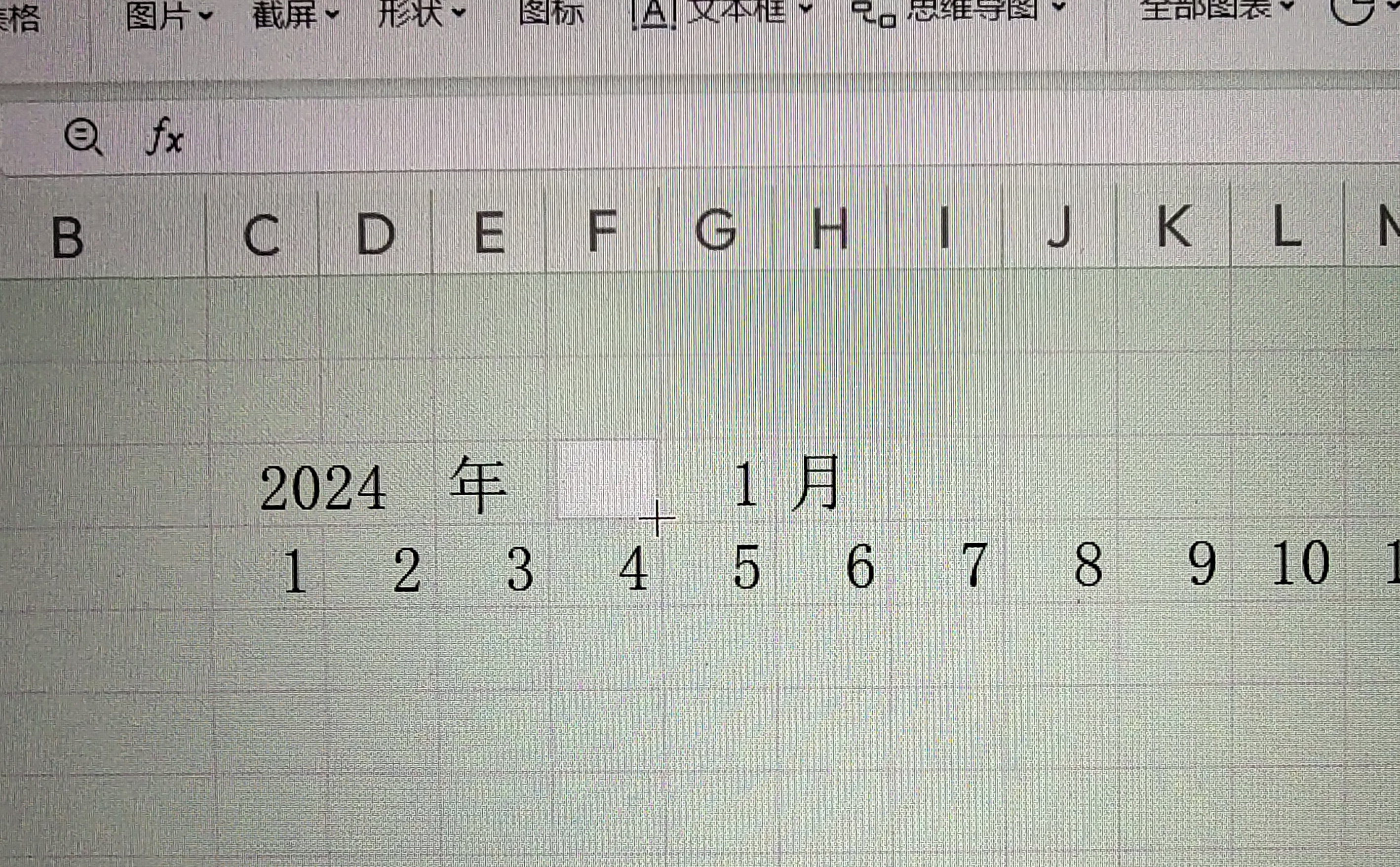
画出微调项 图2-7-2
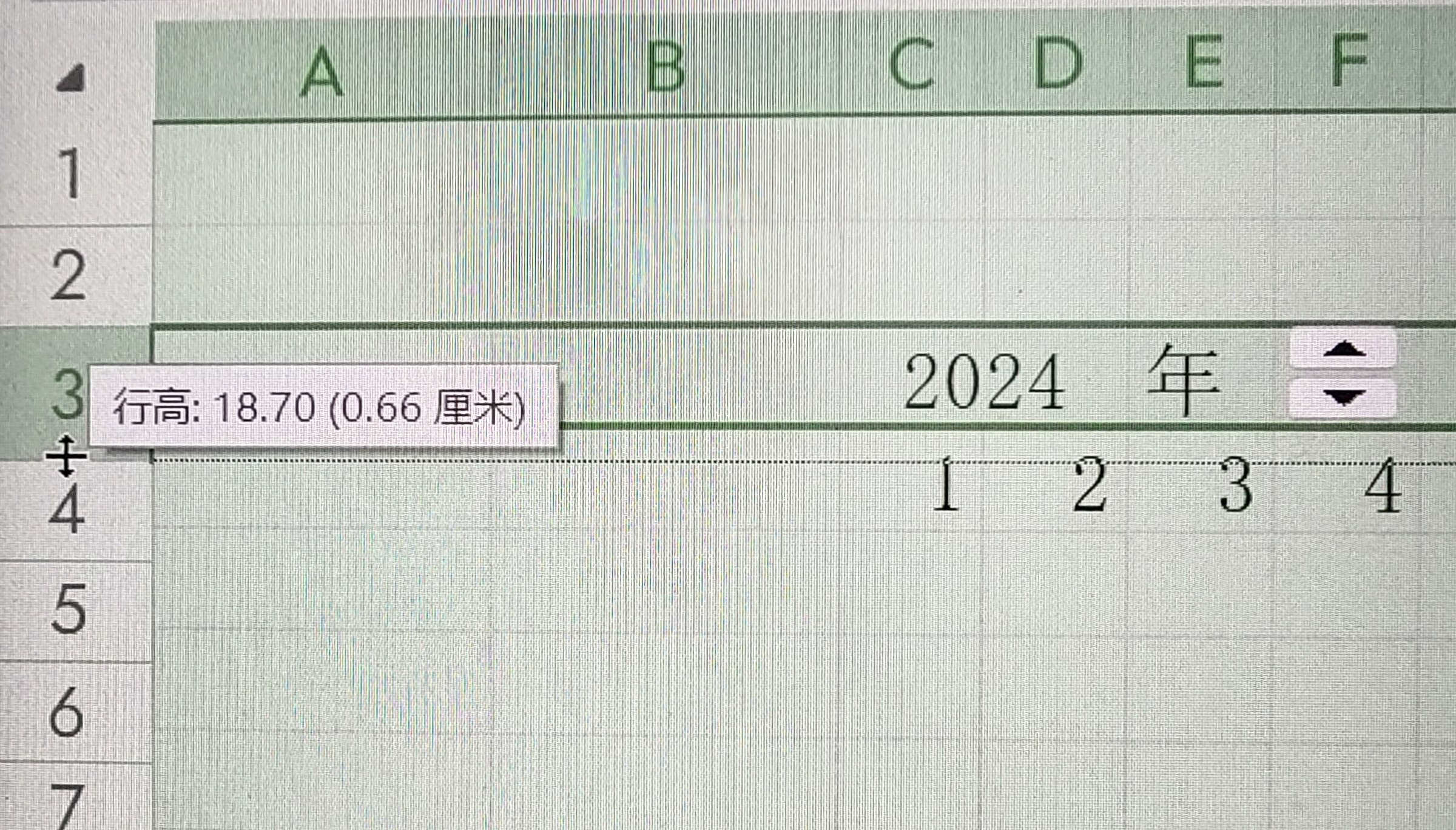
调节行高 图2-7-3

【WPS 环境第七步完成】 图2-7-4
【Microsoft】环境 插入微调项
【Microsoft】在上方导航栏找到:文件→更多→选项 -- 进入选项弹窗后点击:自定义功能区→右侧选择【主选项卡】→选择并开启【开发工具】。如图2-7-6所示
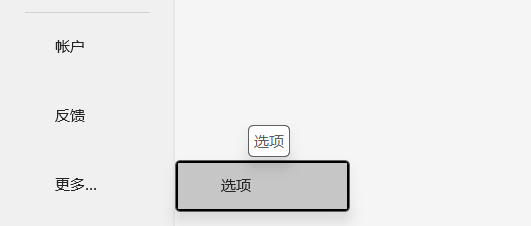
【Microsoft】文件→更多→选项 图2-7-5
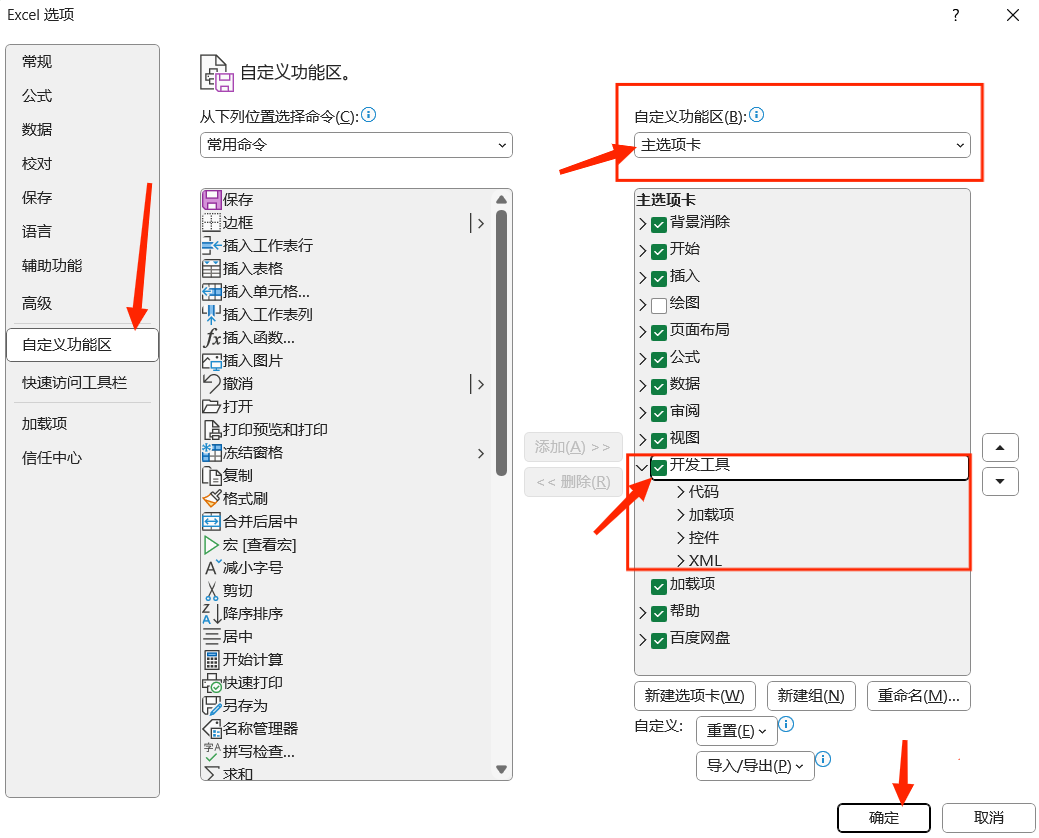
【Microsoft】选项卡打开 开发工具 图2-7-6
【Microsoft】这时候在上方导航栏找到开发工具→插入→表单控件--数值调节钮
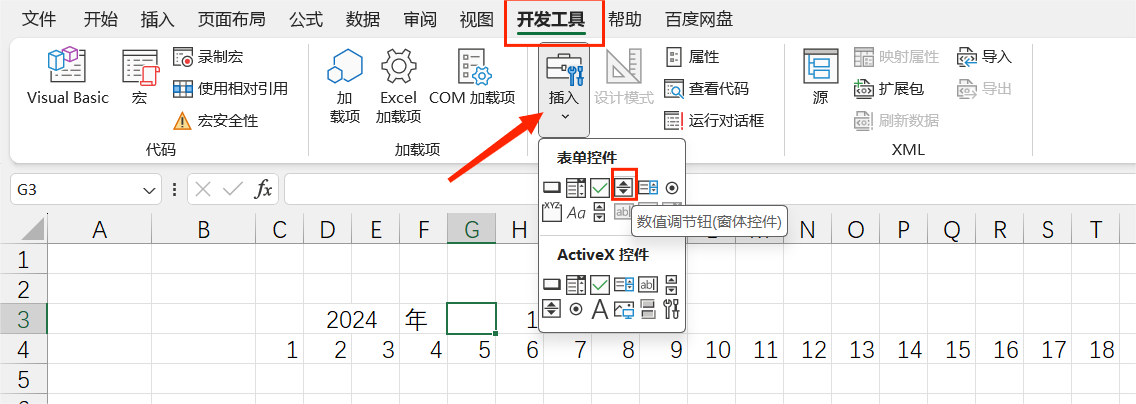
【Microsoft】找到微调项按钮(数值调节钮) 图2-7-7
【Microsoft】在第三行预留的位置(也就是F3和I3)画出微调项,如果觉得格小调节行高或列宽。具体步骤见:图2-7-2、图2-7-3
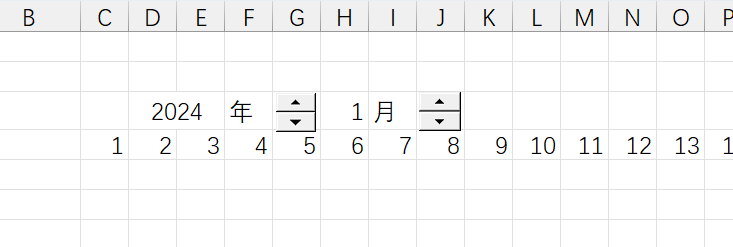
【Microsoft 环境画出微调项(数值调节钮)完成】 图2-7-8
设置微调项
8、鼠标右键点击画出来的微调按键→设置对象格式(设置控件格式)→控制→设置最大值最小值→选择单元格链接→确定。
注意!左边的按钮设置年份,右边按钮设置月份
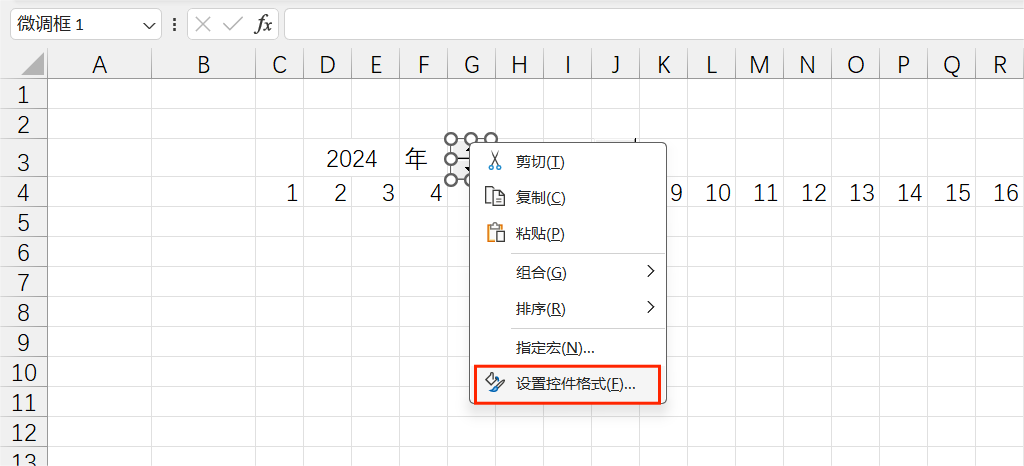
右键按钮进入设置 图2-8-1
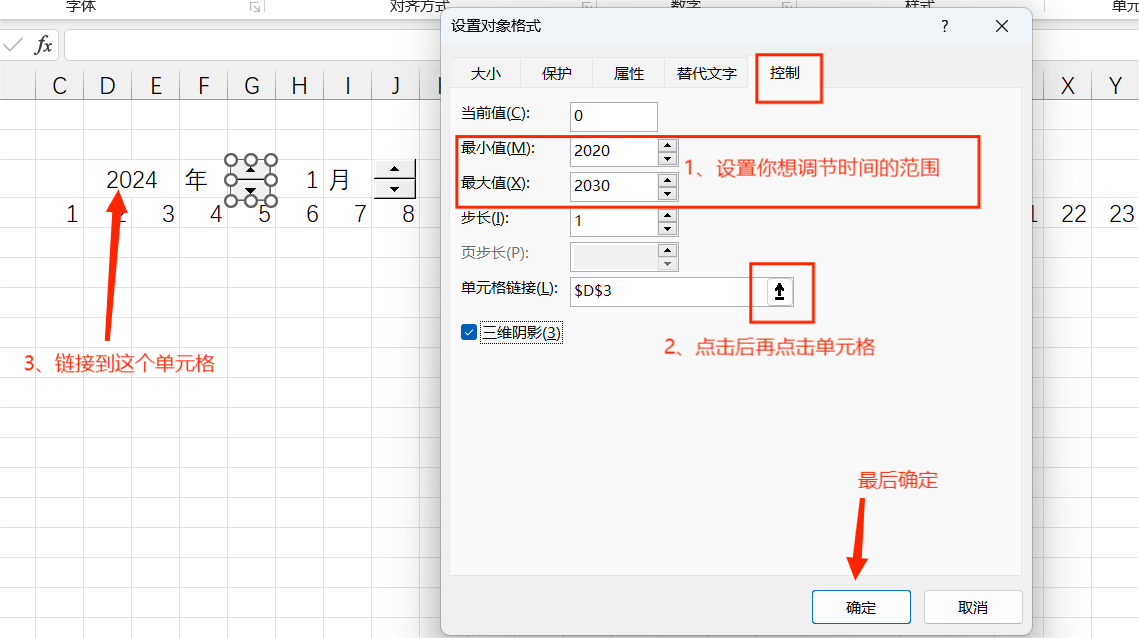
设置年份调节按钮 图2-8-2
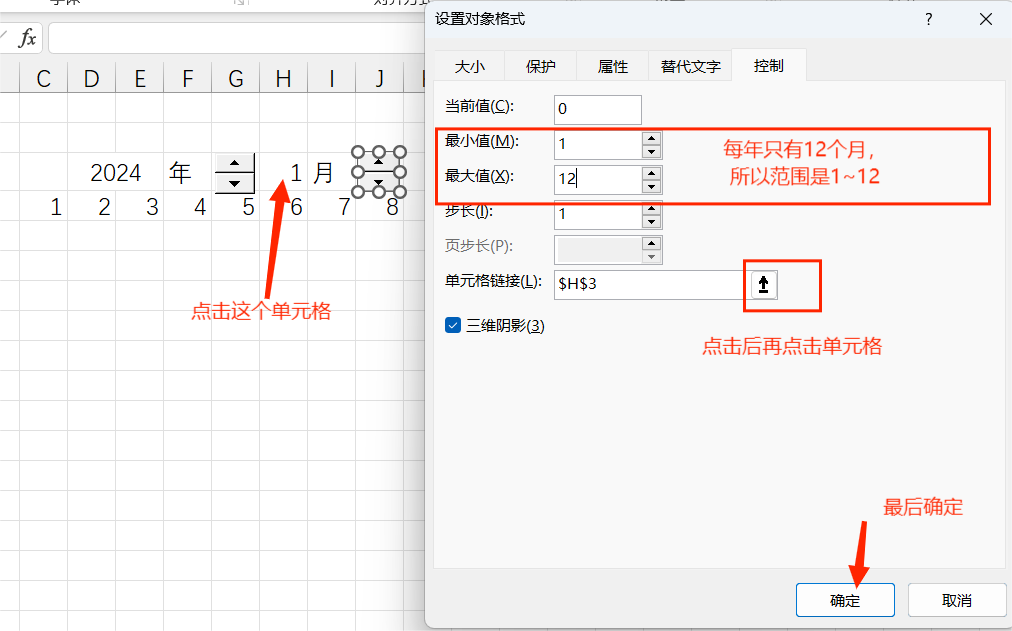
设置月份调节按钮 图2-8-3
动态天数
9、我们会发现,在选择的月份不足31天时,就会出现下一个月的天数,这个bug可是不能忽略的

日期问题缺陷 图2-9-0
分步一,我们利用month()函数来解决多出来的部分。在第29日的单元格写入函数代码
- =if(MONTH(AD4)=MONTH(AD4+1),AD4+1," ")
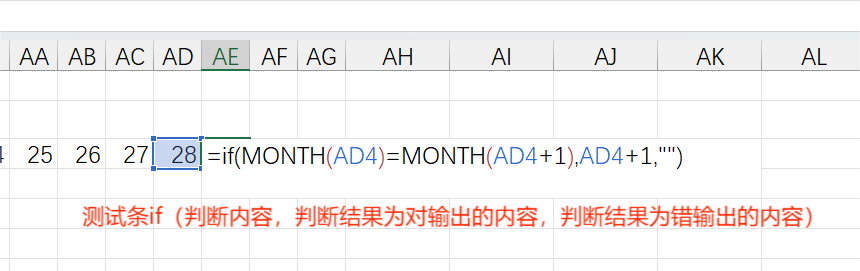
第29天(AE4)的代码 图2-9-1
-
代码解释:
- if语句需要先写一个判断的根据,再写出判断真假后输出(打印)的内容。
- 测试条:利用IF()判断当月29号单元格(天)在month函数条件下是否打印28号+1。
- 如果是(真)则打印28号+1。
- 如果不是(假)则打印空(双引号中无字符,就是所谓的空值)。
分步二,在第30日的单元格原有基础上加入IFERROR()的函数。
- =IFERRO(if(MONTH(AE4)=MONTH(AE4+1),AE4+1," ")," ")
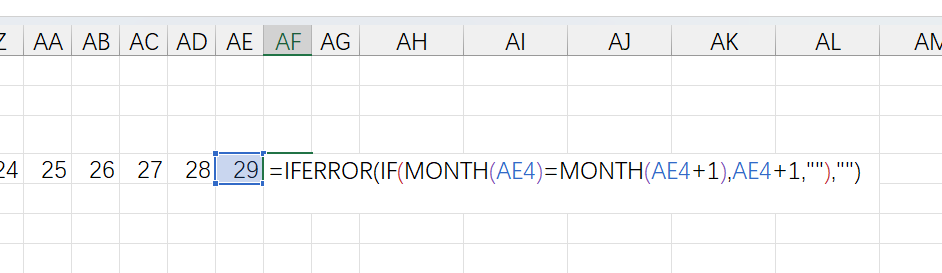
第30天(AF4)的代码 图2-9-2
-
代码解释:
- 根据29日代码判断后,如果本月30日会被输出一个空值,那么31日if去判断时会报错,所以需要iferror()这个函数的帮助
- iferror()是一个单值判断函数,用来对异常报错的值做一个有效输出。
- 值:29号单元格的代码的格式把AD4(28日)修改成AE4(29日)。
- 错误(不满足条件):打印空。
分步三,补齐第31天的函数代码,代码与30天代码一样,只需更换参数。
- =IFERROR(if(MONTH(AF4)=MONTH(AF4+1),AF4+1,""),"")
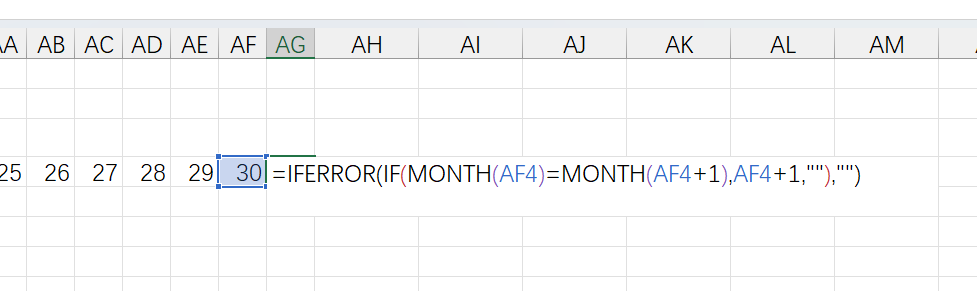
第31天(AG4)的代码 图2-9-3
动态标题
10、先在第一行选中想要作为标题的范围,在导航栏找到:开始→合并居中,再写入代码:
- =D3&F3&H3&I3&"标题内容"
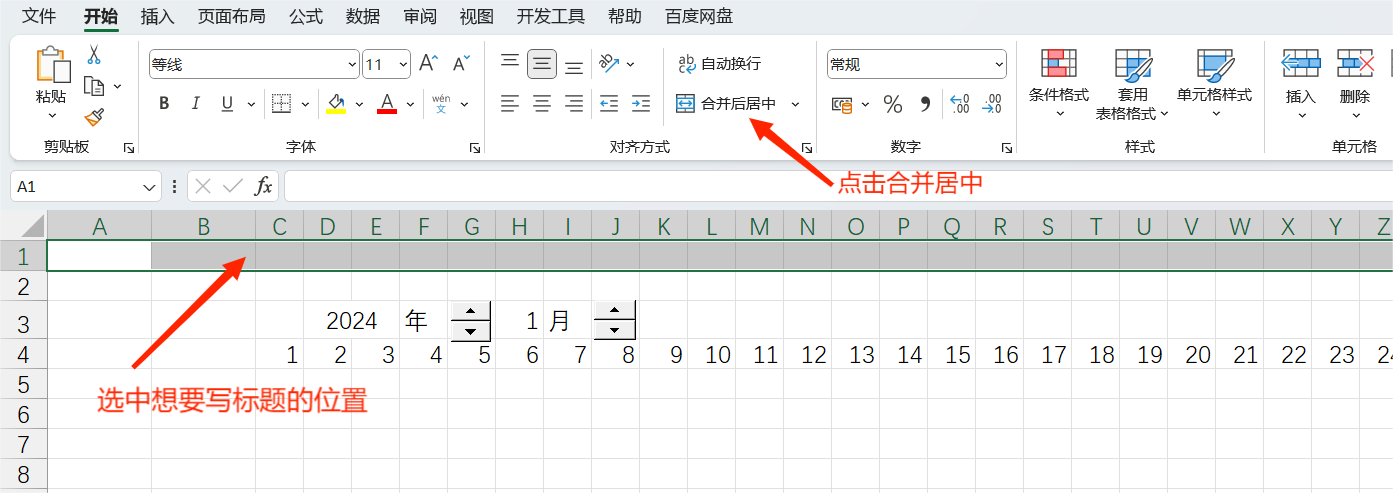
合并标题栏 图2-10-1
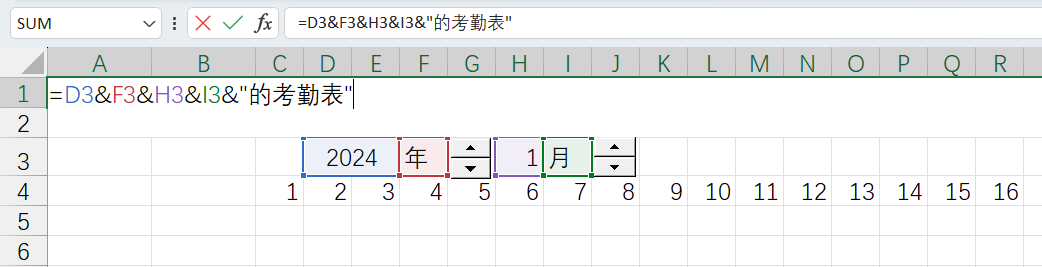
写入会动的标题 图2-10-2

第十步完成 图2-10-3
-
代码解释:
- 选中日期的单元格,再用&号链接。
- 符号 & 不只可以链接单元格,也可使用双引号 " " 来进行链接
三、自动序列
1、找到需要写序号的位置,和需要写姓名的地方,用一个if语句来写一个自动的序号
- =IF(B6<>" ",ROW()-5," ")
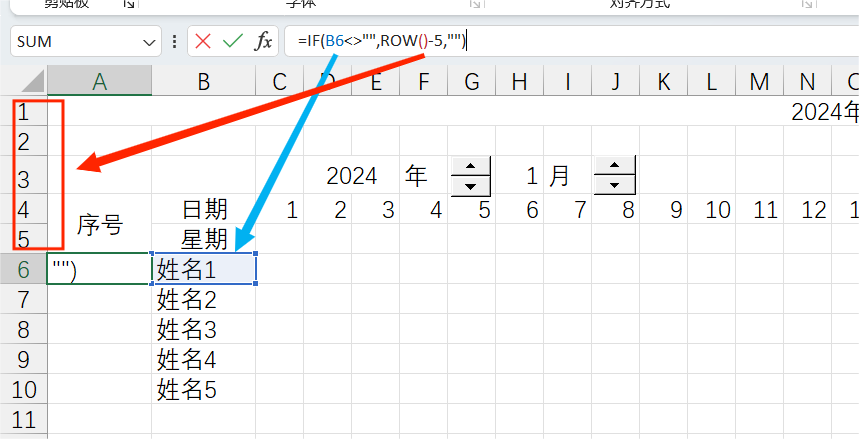
图3-1
-
代码解释:
- 我们利用姓名所在单元格的位置当做参照物
- 用if语句判断参照的位置有没有写入信息,如果有则写入序号,没有则空值
- 注意!序号是用ROW()函数写的,该函数默认是从A1开始计数的,所以我们要减去上方没有用的行数,目前在第6行就需要-5
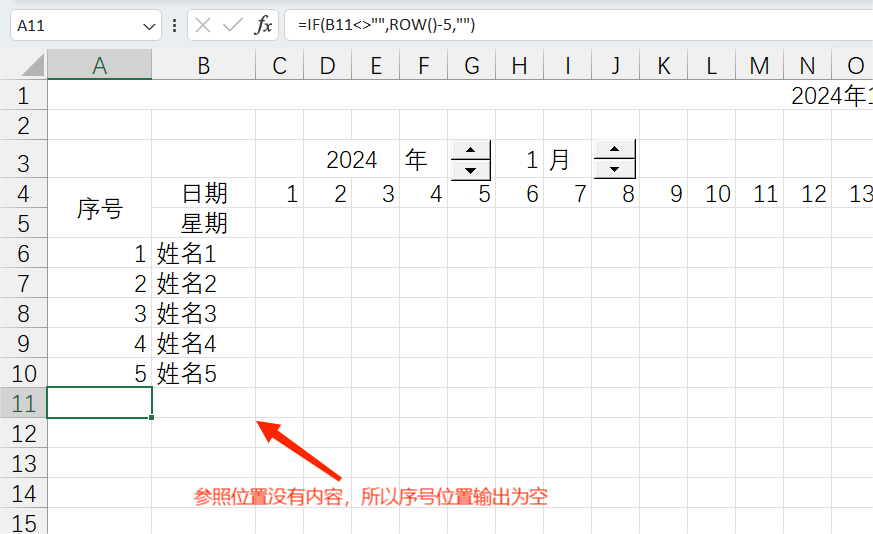
3-1完成图 图3-1-2
2、如果我们要在第五行写星期,则等于上一行所对应的天数,再右键设置单元格属性:数字→日期→类型 里选择‘三’等类型。完成后用单元格右下角拖拽到31天即可。
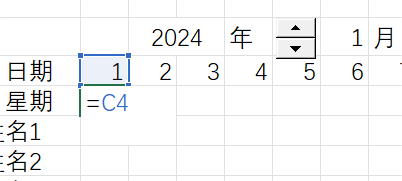
图3-2-1
但【Microsoft】只支持选择‘星期三’或‘周三’。【wps】支持选择‘三’
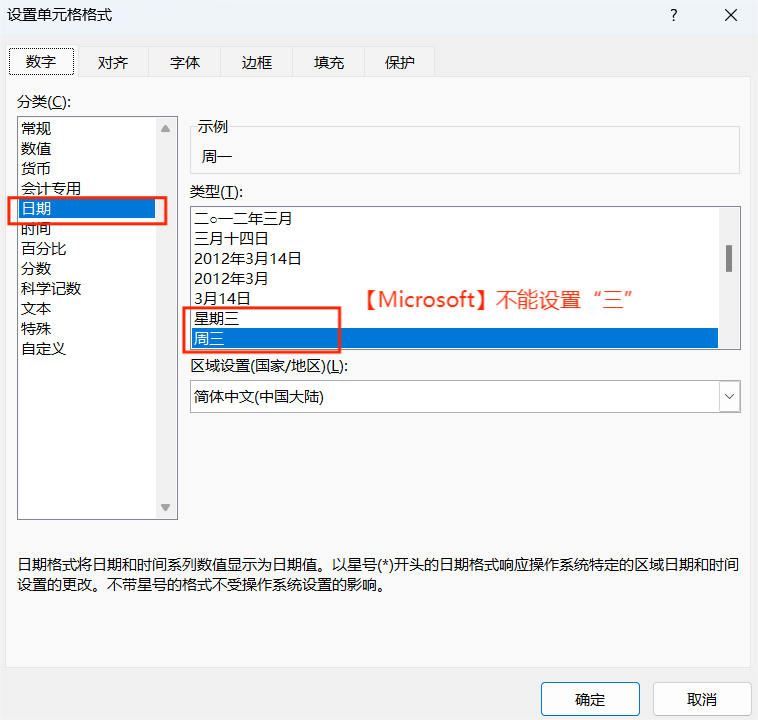
【Microsoft】设置单元格日期属性 图3-2-2
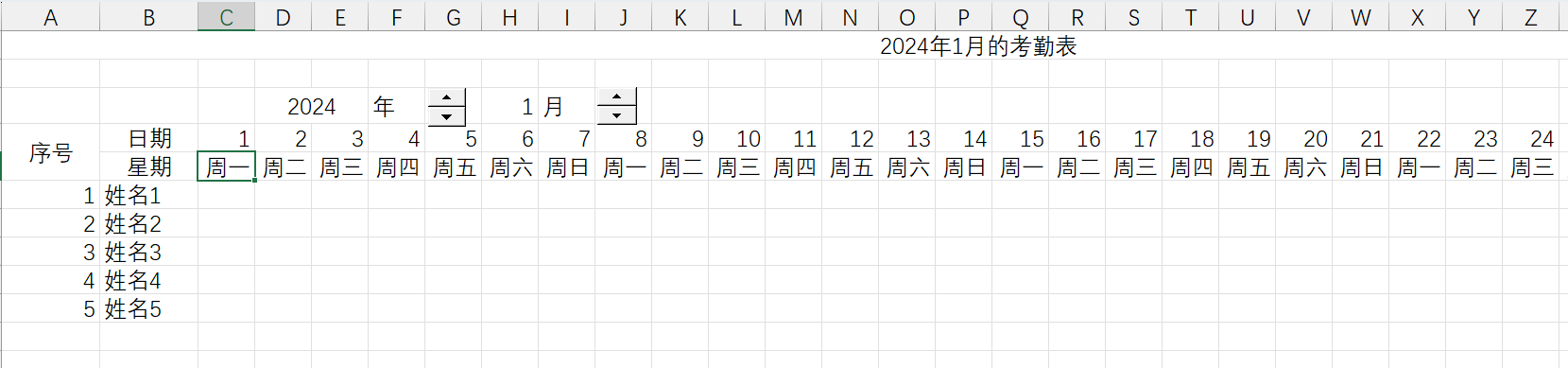
【Microsoft】完成 图3-2-3
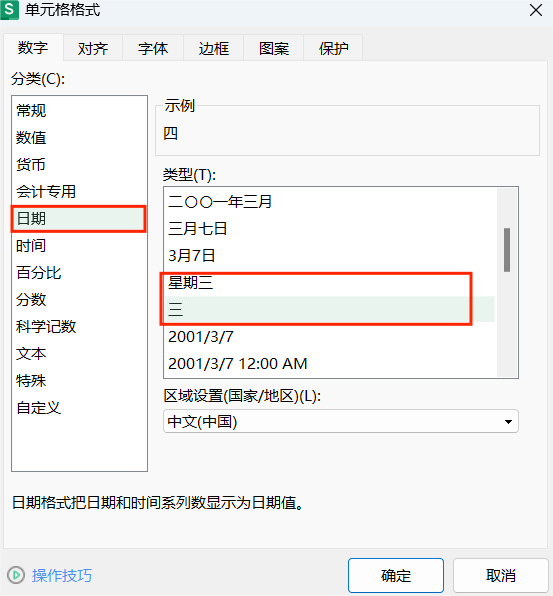
【WPS】这里可以设置‘三’ 图3-2-4
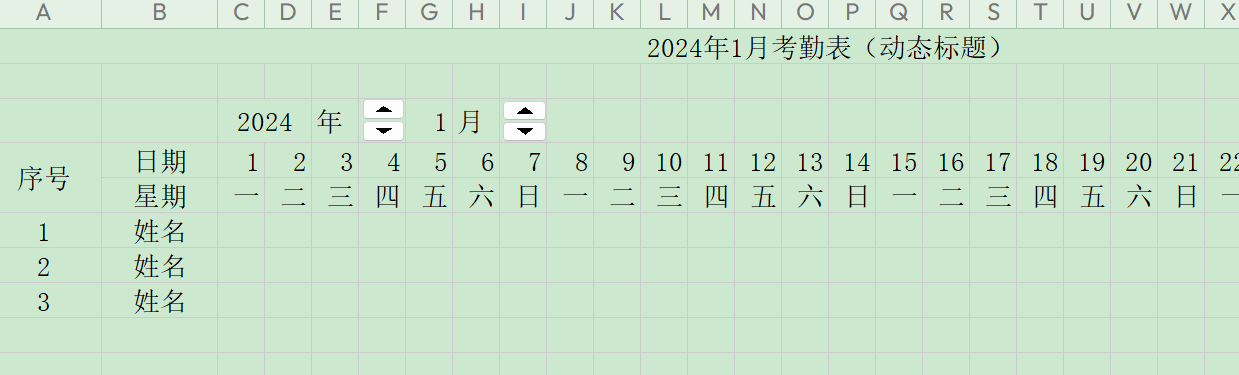
【WPS】完成 图3-2-5
四、装饰
1、实线。选中足够的内容区域,右键设置单元格格式→选择字体、边框、图案 自行按需求调整即可。
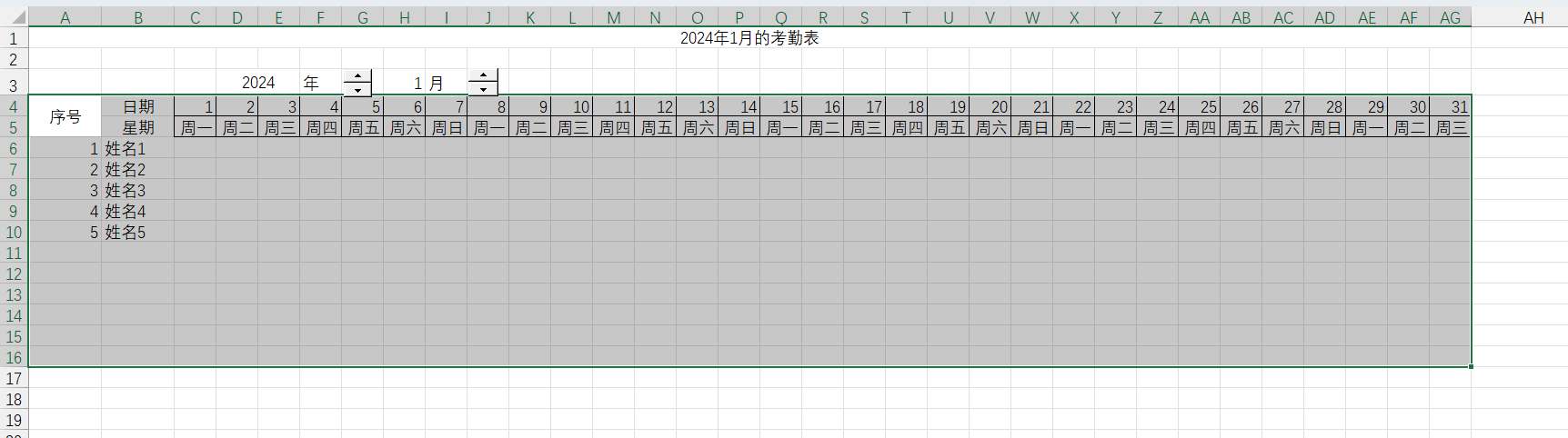
选中内容区 图4-1-1
字体几乎不需要修改,这里只演示边框和图案。边框要注意:选择颜色后再加入边框
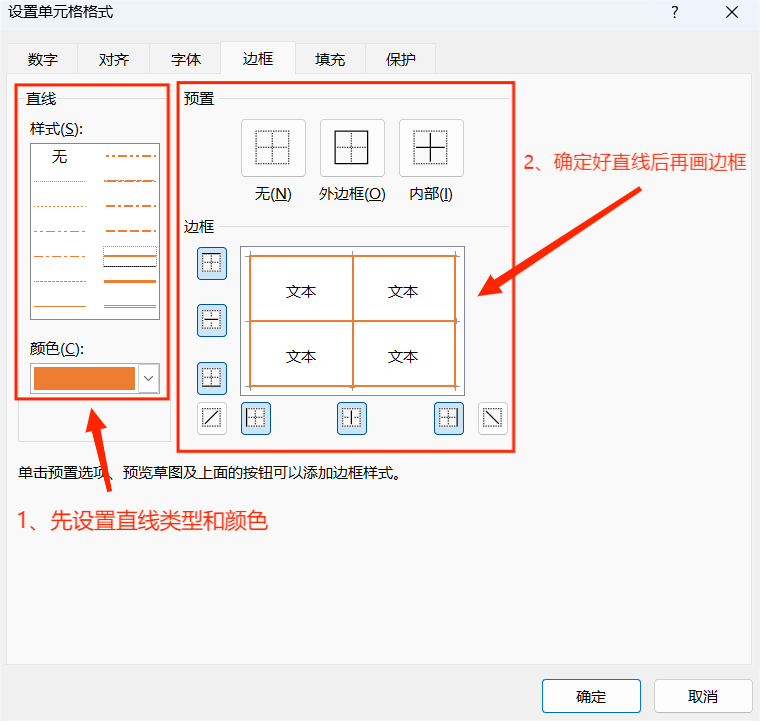
设置单元格边框 图4-1-2
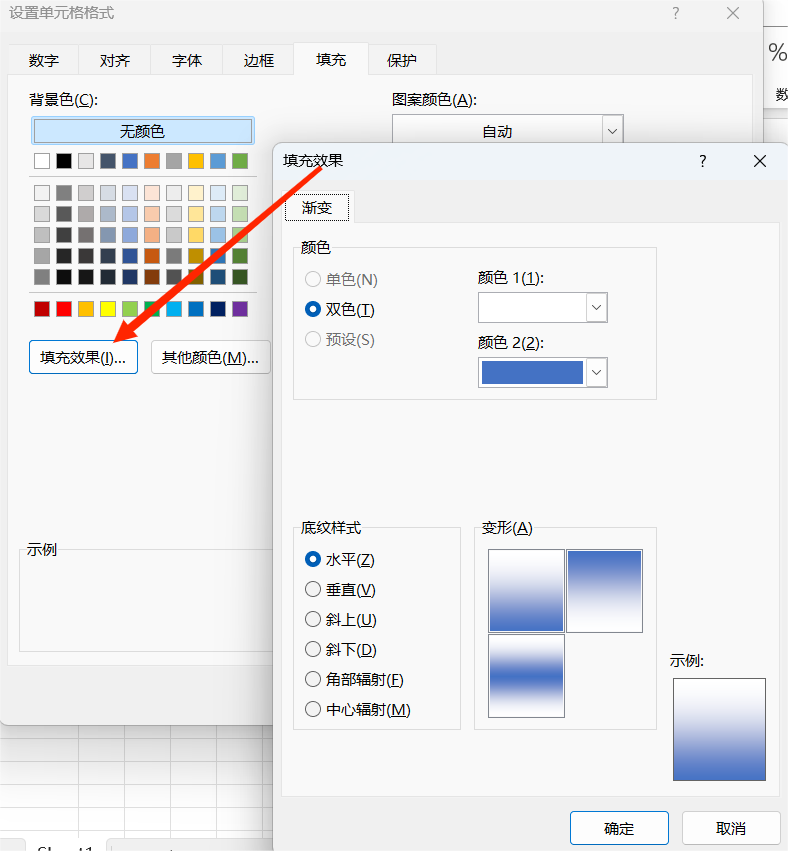
设置单元格图案图 4-1-3
2、周六周日特殊标记。先选中需显示的区域,在上方导航栏找到开始→条件格式(【Microsoft】在样式里找到)→新建规则
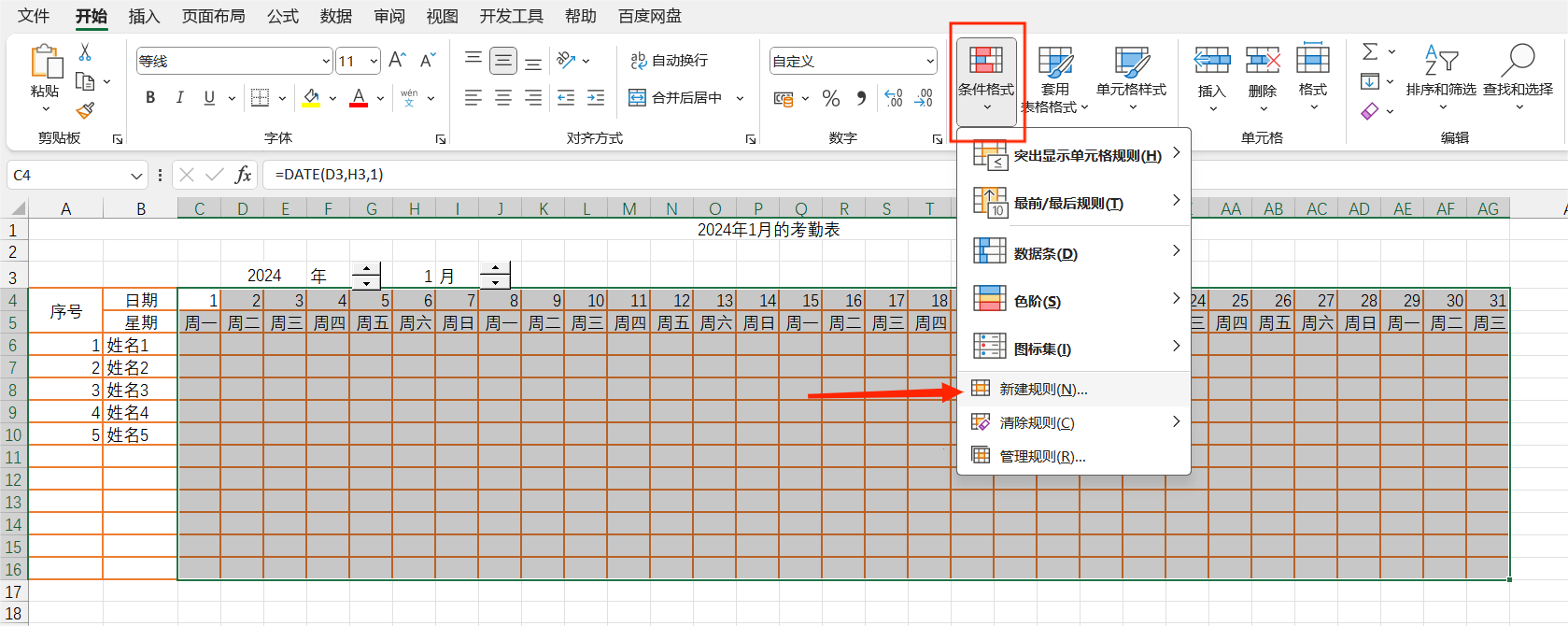
选中区域并新建规则 图4-2-1
点击‘使用公式确定要设置格式的单元格’→在下方输入weekday函数。
注意:我们需要参考的区域是天数那一整行(C$4),而不是单个天数($C$4)
- =WEEKDAY(C$4,2)>5
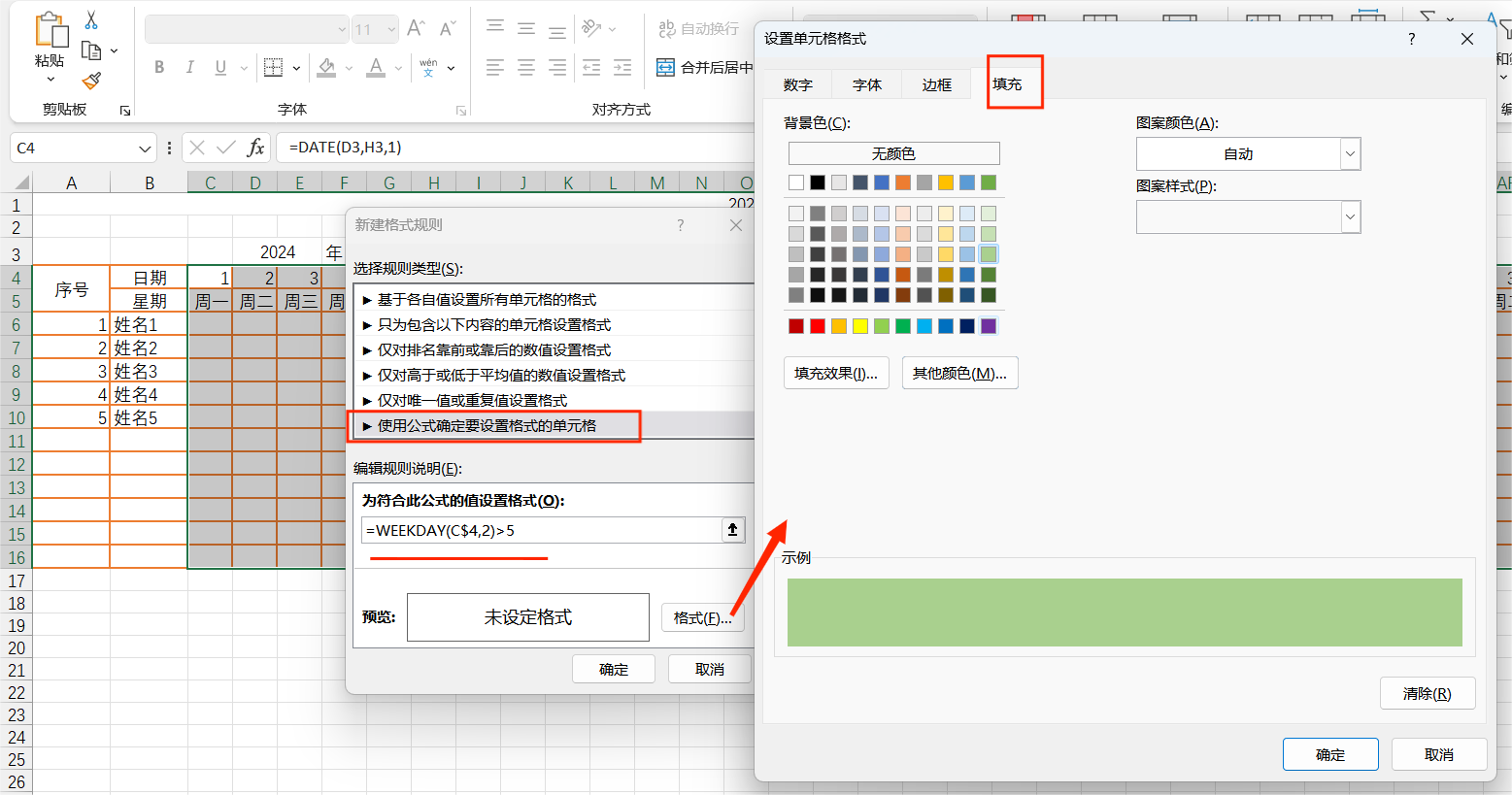
设置规则,并使用格式设置提醒图案 图4-2-2
-
代码解释:
- 使用函数weekday(参考日期,返回值类型),因为周六周日的数是6和7,所以大于5。
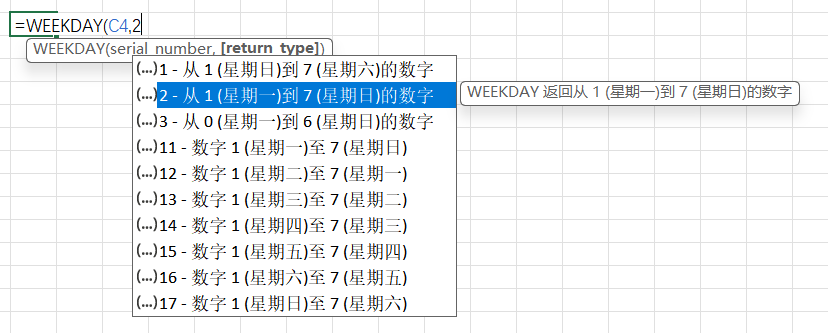
函数weekday解释 图4-2-3
3、下拉列表。我们先在事先预留的2、3行空位写点图标(符号可在手机的输入法找)本文演示使用√ × △
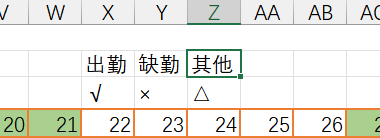
图4-3-1
【WPS】选中需要使用的区域,在导航栏找到:数据→下拉列表
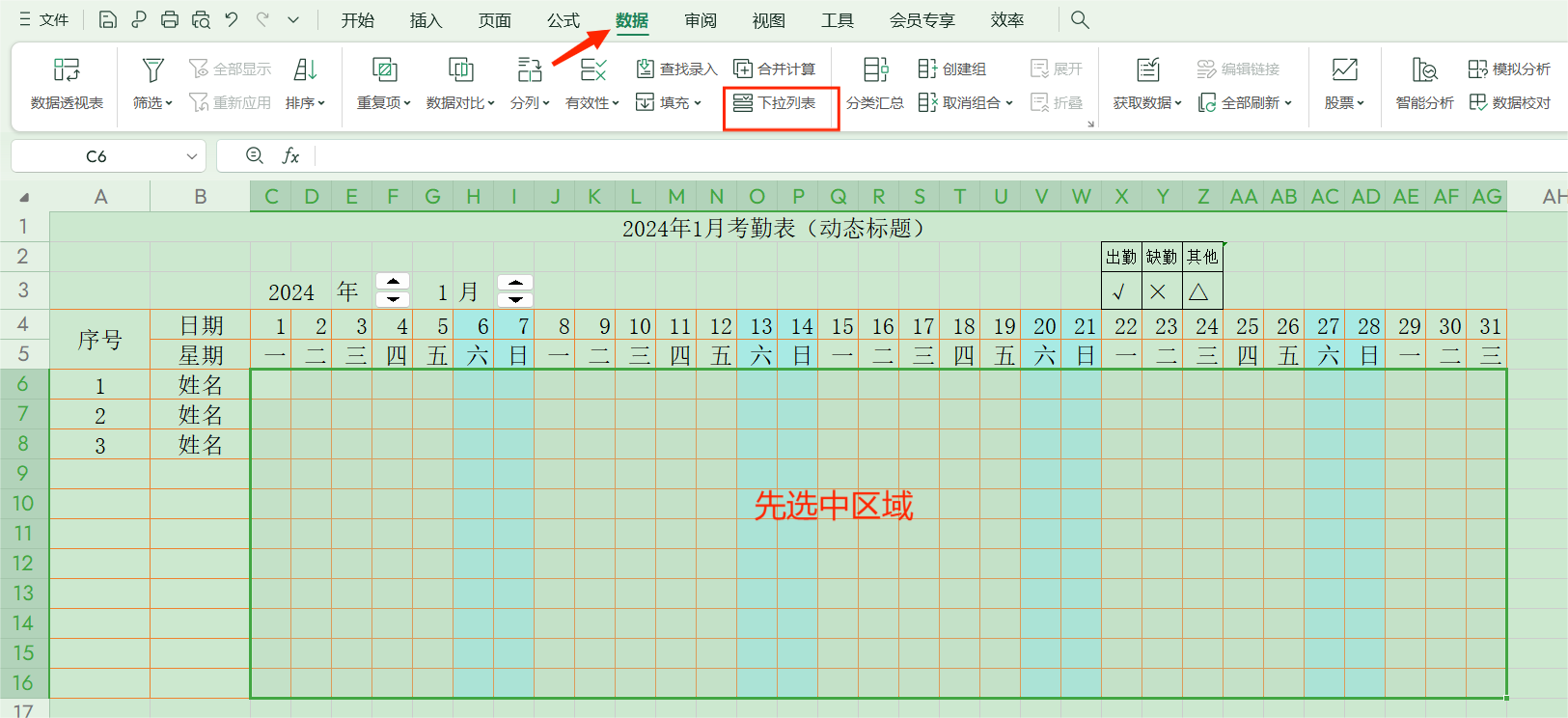
【WPS】选中区域并点击下拉列表 图4-3-2
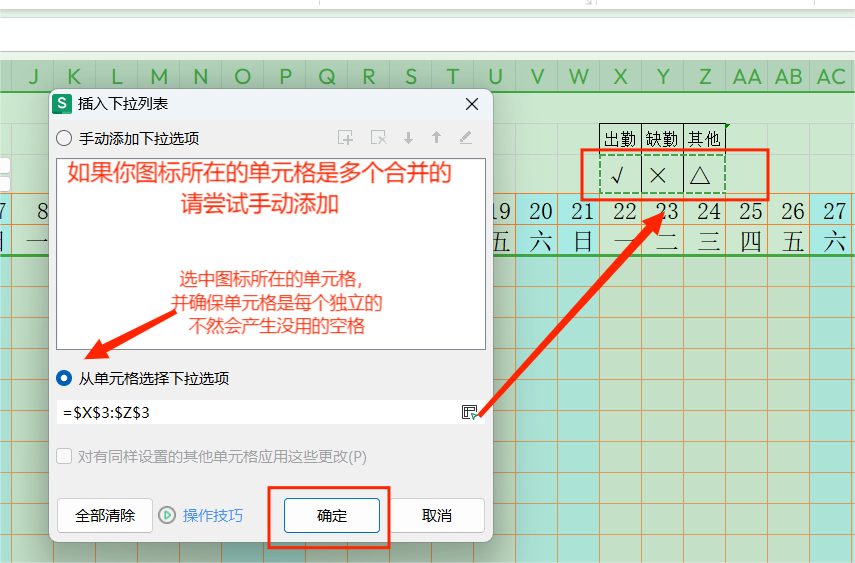
【WPS】选择下拉项 图4-3-3
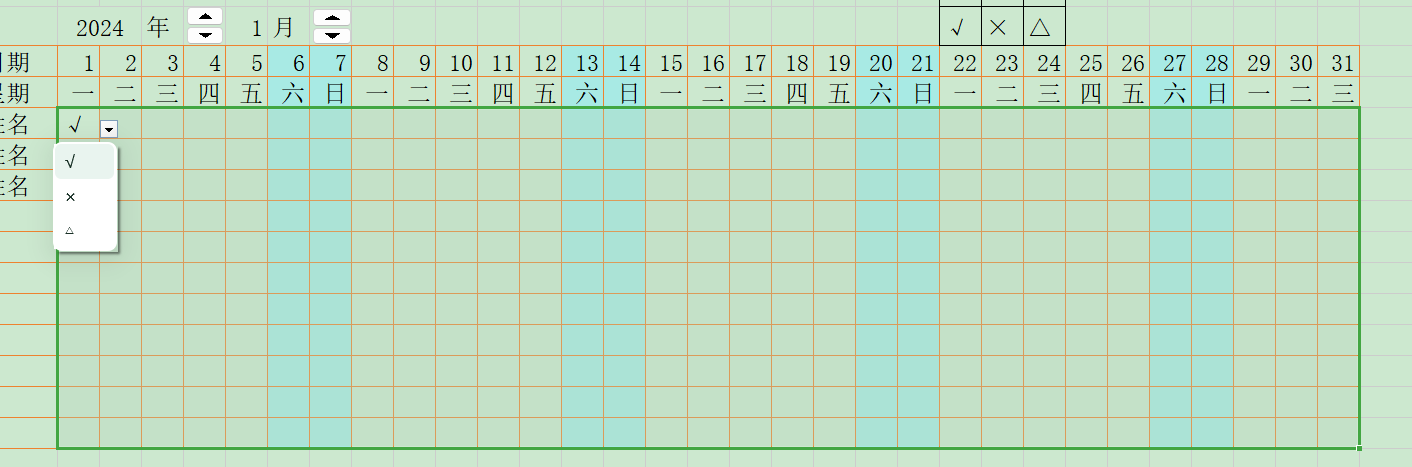
【WPS】下拉列表完成 图4-3-4
【Microsoft】选中区域后,在导航栏找到:数据→‘数据工具’类里找到→数据验证
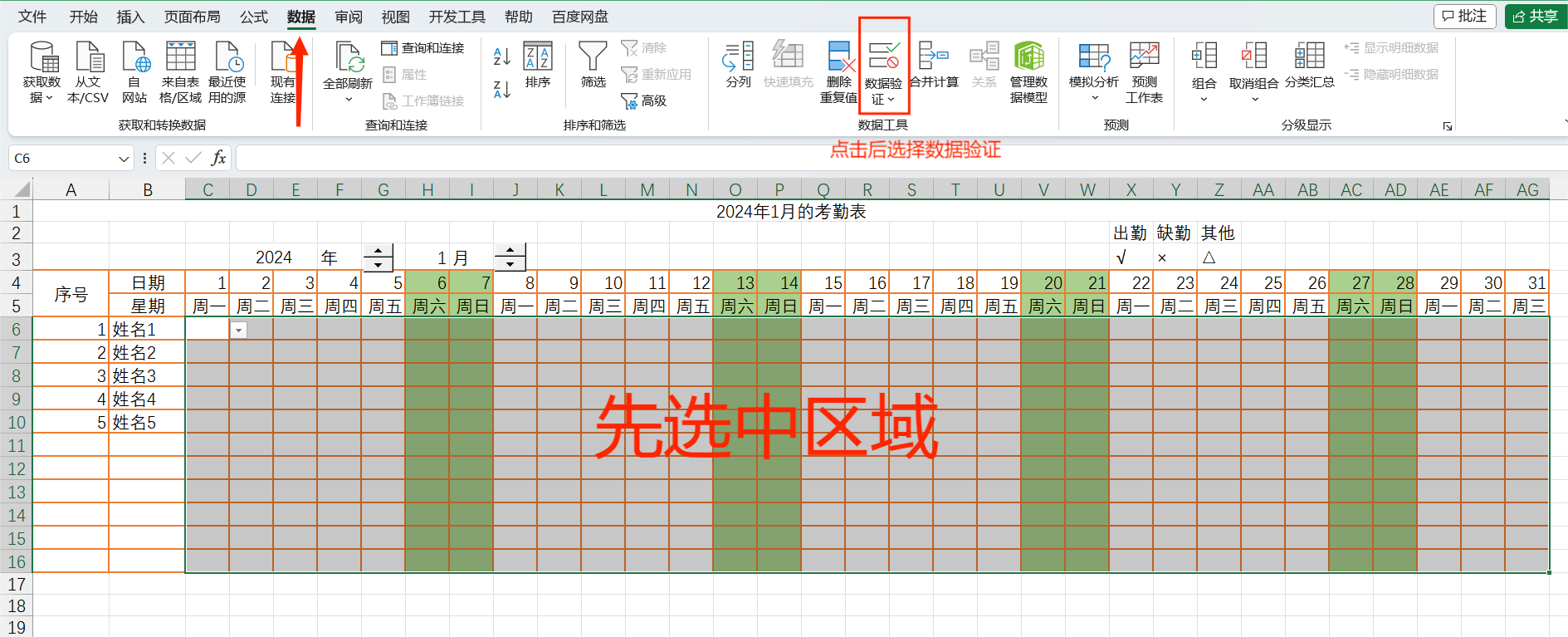
【Microsoft】选中区域并点击数据验证 图4-3-5
【Microsoft】进入弹窗后,在设置→‘允许’ 里选择序列,再设置来源
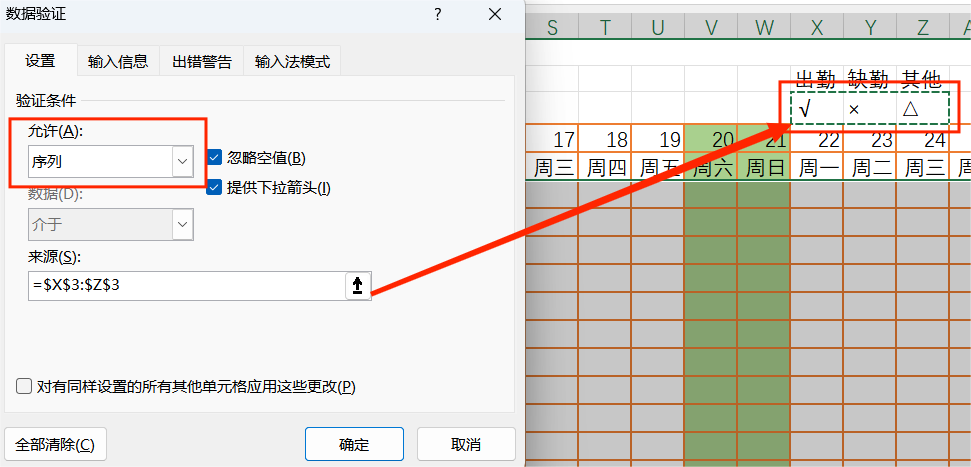
【Microsoft】设置数据验证 图4-3-6
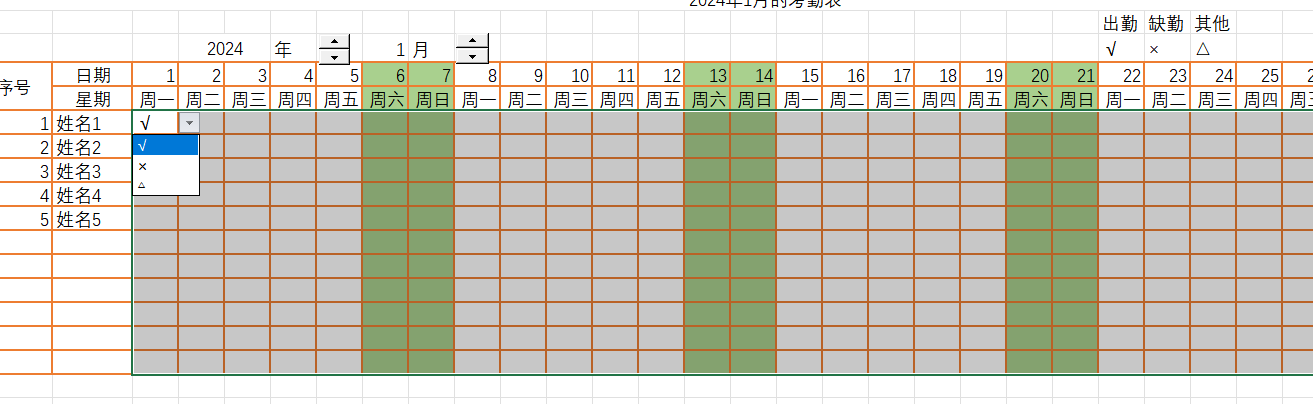
【Microsoft】数据验证完成 图4-3-7
五、统计
1、在右边新建一点用区域,用来统计刚才下拉列表的内容。
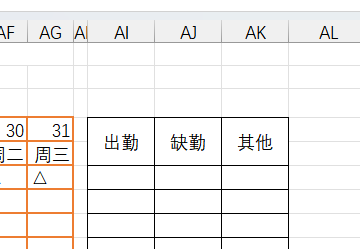
图5-1-1
利用if判断语句和countif()函数写一个统计规则
- =IF(COUNTIF($C6:$AG6,X$3)>0,COUNTIF($C6:$AG6,X$3),0)
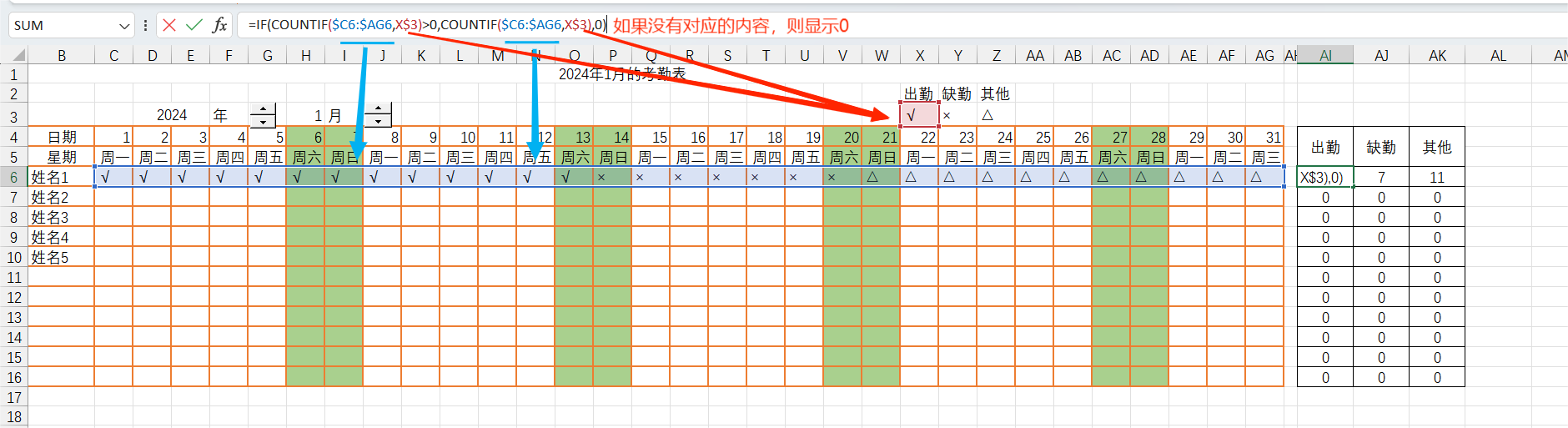
图5-1-2
-
代码解释:
- if(测试内容,真,假)
- 测试内容:【第6行(C6:AG6),判断符号所在单元格(X3)】是否大于0。
- 大于(真):显示有的数量。
- 不大于(假):显示空。 注意:Excel在使用单元格拖拽时会将参数发生变化,所以我们使用 $ 来锁定单元格的 横坐标 或 纵坐标!
- 判断区域(考勤内容)锁定的是纵坐标,这样拖拽时只有横坐标发生改变,
而判断内容(就是√×△)锁定的是横坐标,方便拖拽时向左向右平移,如果上下动就麻烦了